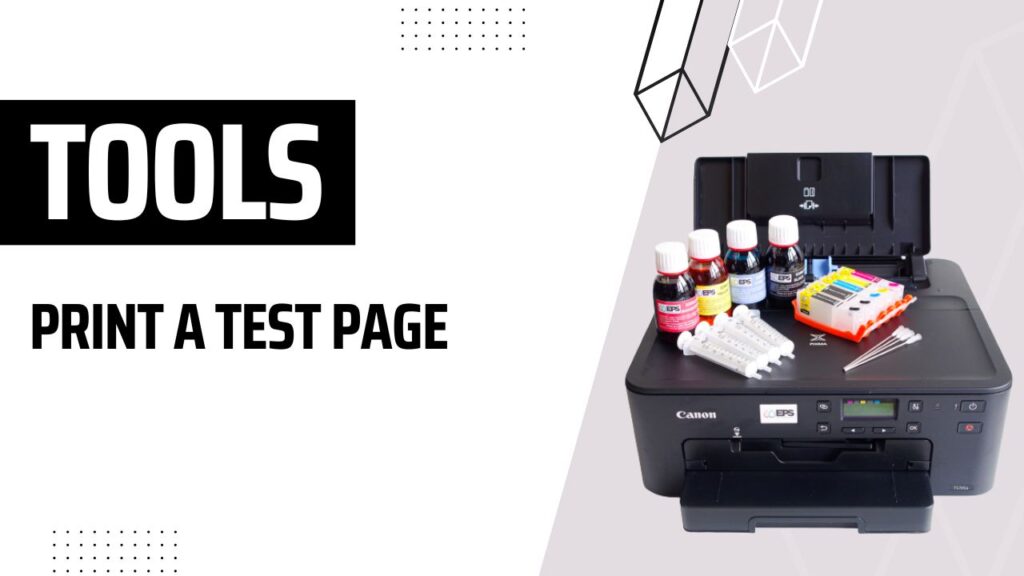
Printer Test Pages
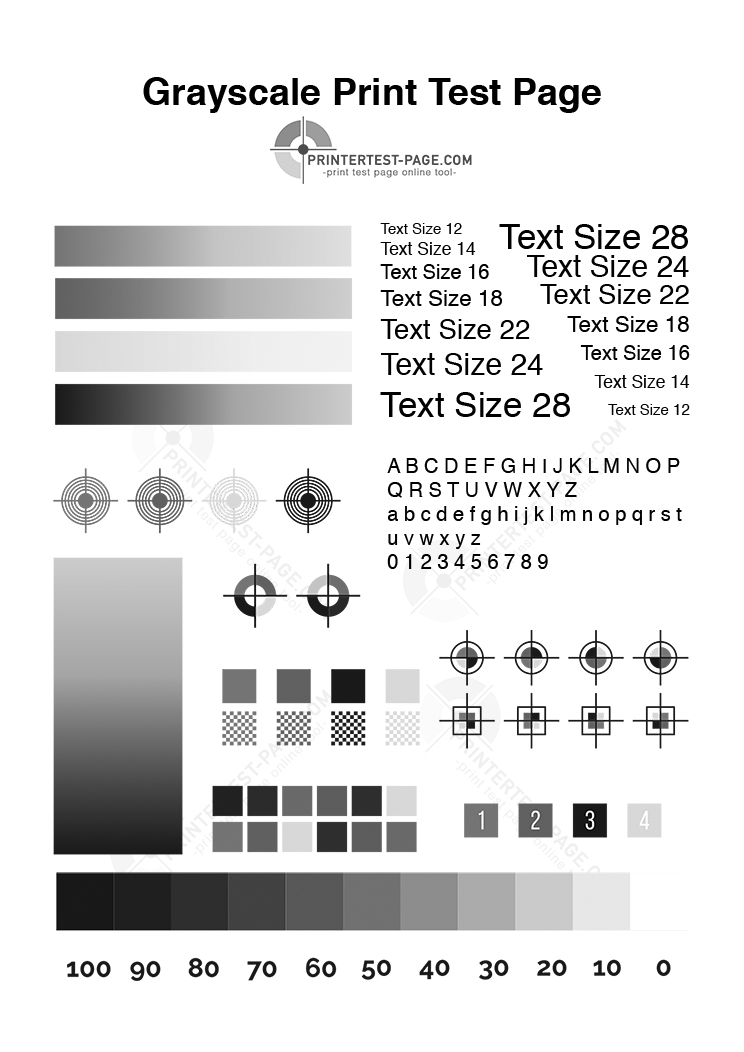
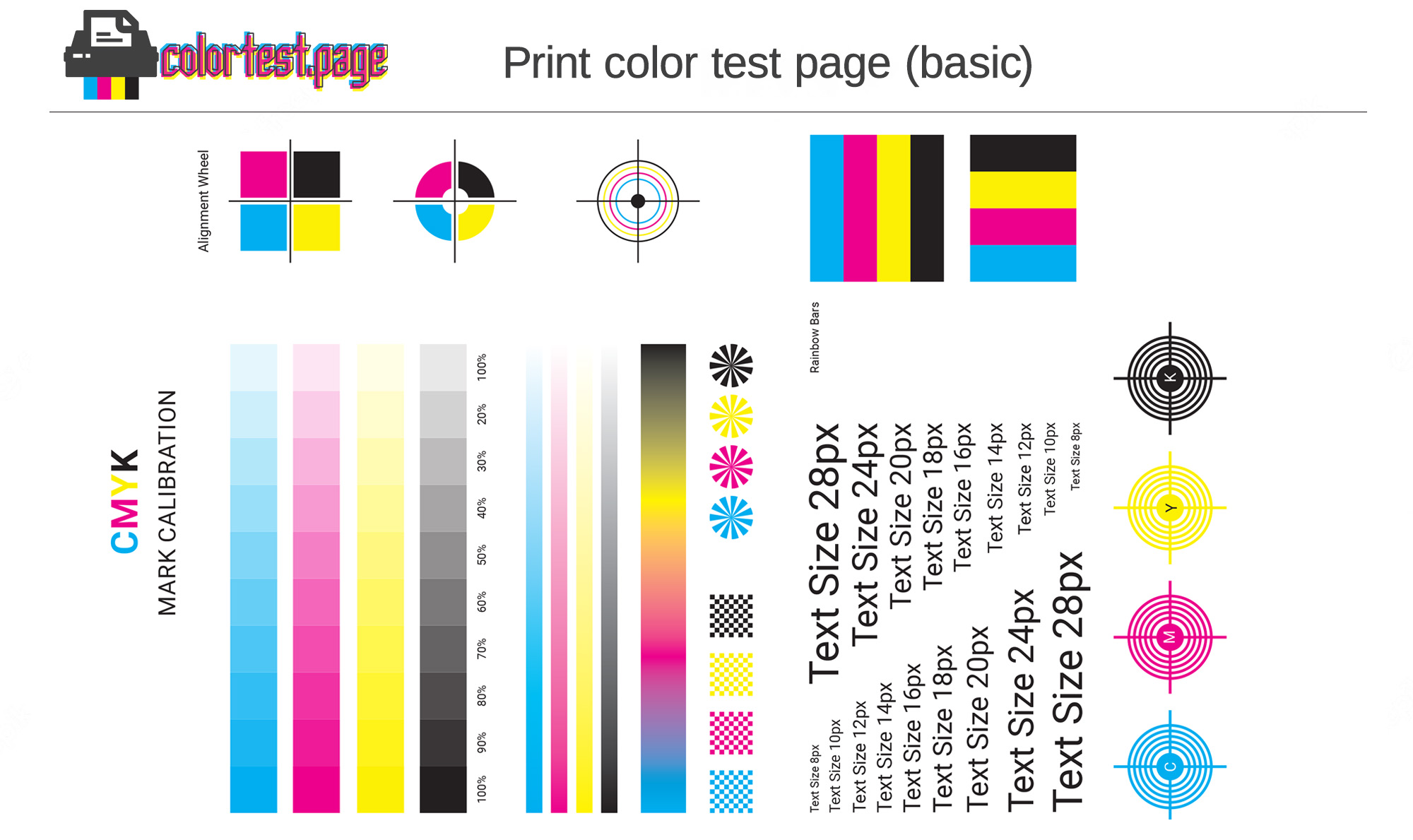
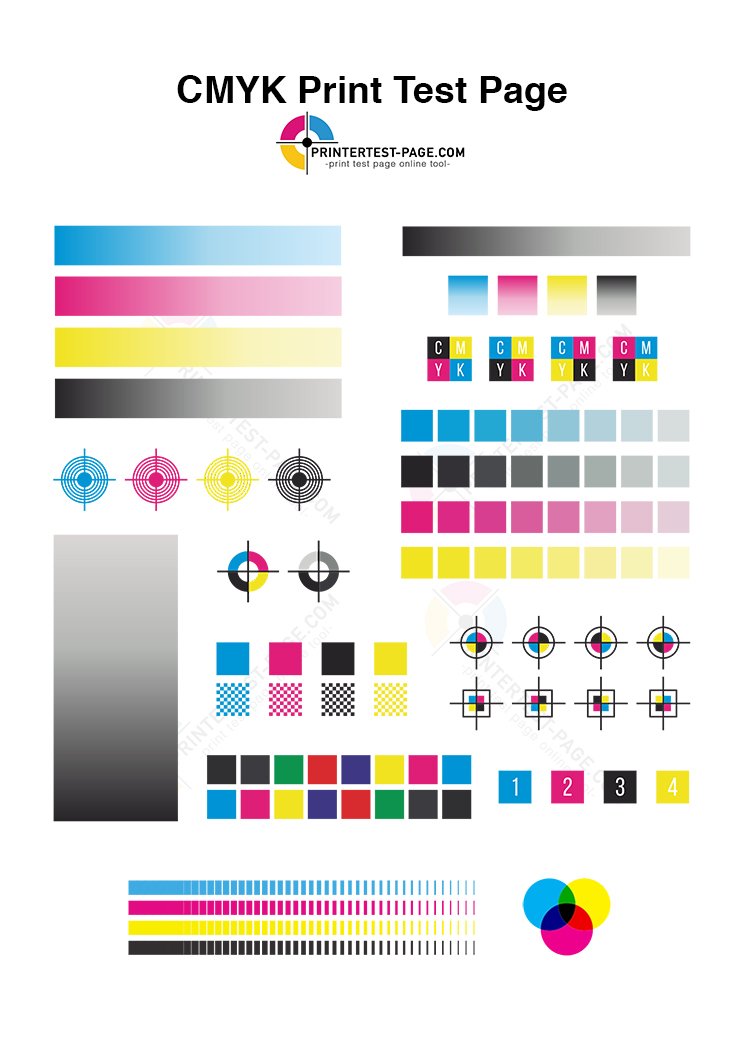
What is a Test Page?
A test page is a simple document that allows you to verify the proper functioning of your printer. It consists of a combination of text, graphics, and patterns designed to test various aspects of your printer’s performance, including:
- Print Quality: The test page typically includes text in different font sizes and styles, along with graphics and images to evaluate the sharpness, clarity, and color accuracy of the printed output.
- Alignment: Specific patterns or rulers on the test page help you determine if the printer is correctly aligning the printed content on the page.
- Print Density: Solid blocks of color or grayscale patterns are used to assess the printer’s ability to produce consistent and even tones across the page.
- Paper Handling: The test page may include instructions or patterns that help you identify any issues with paper feeding, jamming, or skewing.
Why Print a Test Page?
Printing a test page serves several purposes:
- Troubleshooting: If you’re experiencing printing issues, such as streaks, blotches, misaligned output, or poor color reproduction, a test page can help you identify the root cause of the problem.
- Maintenance: Periodic printing of test pages can help you monitor the condition of your printer’s components, such as the ink or toner cartridges, print heads, and rollers.
- Configuration: After installing a new printer or making changes to the printer settings, a test page can confirm that the printer is correctly configured and functioning as expected.
- Calibration: Some printers include calibration features that use the test page to optimize print quality, color accuracy, and alignment.
How to Print a Test Page
The process of printing a test page varies depending on your printer model and the operating system you’re using. However, here are some common methods:
- Printer Control Panel: Many printers have a dedicated button or menu option on the control panel that allows you to print a test page directly from the printer.
- Printer Software/Driver: Most printer manufacturers provide software or driver utilities that include an option to print a test page from your computer.
- Operating System Settings: Both Windows and macOS include built-in options to print a test page from the system’s printer settings or preferences.
Detailed Steps for Printing a Test Page
- Windows:
- Open the Start menu and search for “Devices and Printers” or “Printers & Scanners.”
- Right-click on your printer and select “Printer Properties” or “Printer Preferences.”
- Look for an option labeled “Print Test Page” or something similar, and click on it.
- Your printer should now print a test page.
- macOS:
- Open System Preferences and click on “Printers & Scanners.”
- Select your printer from the list and click on “Open Print Queue” or “Open Print Queue…”
- Click on the “Printer” menu and select “Print Test Page.”
- Your printer should now print a test page.
- Printer Control Panel:
- Locate the button or menu option on your printer’s control panel labeled “Print Test Page,” “Test Print,” or something similar.
- Follow the on-screen instructions to initiate the test page printing process.
Interpreting the Test Page Results
Once your printer has finished printing the test page, examine it closely to identify any potential issues:
- Text Quality: Check for any blurring, streaking, or missing characters in the text sections.
- Graphics and Images: Look for banding, color shifts, or any other distortions in the graphics and images.
- Solid Color Blocks: Evaluate the uniformity and consistency of the solid color blocks or grayscale patterns.
- Alignment: Use the alignment patterns or rulers to ensure the printed content is properly positioned on the page.
If you notice any defects or issues, consult your printer’s documentation or contact the manufacturer’s support for guidance on troubleshooting or performing maintenance tasks.
Additional Tips
- Printer Settings: Before printing a test page, ensure that your printer settings are correctly configured for the type of paper and print quality you desire.
- Consumables: Check the levels and condition of your printer’s ink or toner cartridges, as well as any other consumables, such as drums or fuser units.
- Connectivity: If you’re printing from a computer, verify that the printer is properly connected and communicating with your device.
- Environment: Factors like temperature, humidity, and dust can affect print quality, so consider the environment in which your printer is operating.
Conclusion
Printing a test page is a simple yet powerful diagnostic tool that can help you identify and resolve various printing issues. By regularly printing and inspecting test pages, you can ensure that your printer is functioning optimally and producing high-quality output.
Remember to consult your printer’s documentation or seek professional assistance if you encounter persistent problems or require further guidance.