Most people think that the only way to print from their phone is to connect it to a printer that is physically connected to their computer. However, there are several ways to print from a phone with a printer connection.
If you have an iPhone or Pad, you can use Apple’s AirPrint feature to print wirelessly. You can also use Google Cloud Print to print from your Android phone or tablet.
If you have a printer that is connected to your network, you can install the printer’s driver on your phone and then print directly from your phone.
This article will share about the different types of connection processes. It will ease up your next process.
How To Connect Android Phone To Printer Using USB
Using a USB is one of the easiest ways to connect your phone with a printer. Here is the process for android and ios users.
- Install the print service plugin for your printer. For example, We used HP.
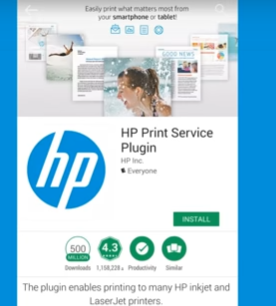
- Buy OTG and USB cable separately

- Join the cables and connect the OTG port with the printer and the usb with your computer



- Tap the following area while you are connected

- Now go to your desired file to print. And tap the print button

How To Connect An Android Phone To A Wireless Printer – 5 Steps
Most people think that the process of connecting an Android phone to a wireless printer is difficult, but it is actually very easy. In order to connect the 2 devices, you will need to have the printer’s IP address and the Android phone’s IP address. Once you have those, you can follow these steps:
- On your Android phone, open the Settings menu and select Wi-Fi.
- Select the printer from the list of available networks.
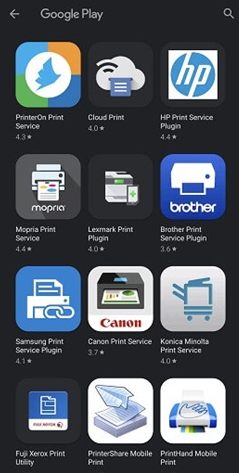
- Enter the printer’s IP address and select Connect.

- If prompted, enter the authentication information (usually username and password).
- Once connected, you can print documents or photos from your Android phone just like you would any other document or photo.
How To Connect An Android Phone To A Canon Printer – 4 Steps
If you have a Canon printer and an Android phone, connecting them can be a breeze. Here are the steps:
- Make sure your Android OS is up-to-date because there’s always a new update that will improve your phone’s performance and security!
- Now install the Canon PRINT Inkjet SELPHY app on your Android smartphone.
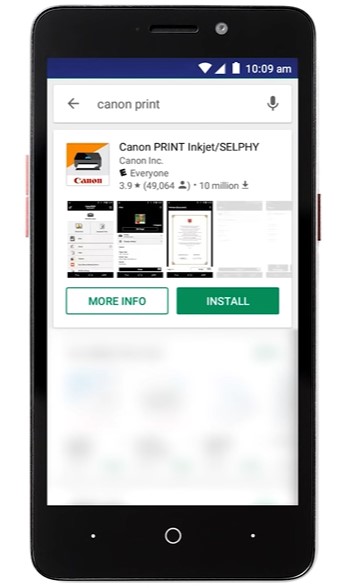
- Connect the Smartphone and Selphy
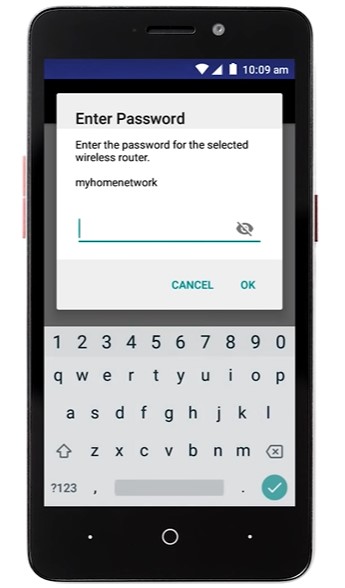
- Use the app to print from canon
How To Connect Your Android Phone To An HP Printer – 5 Steps
If you use an HP printer and an Android phone, connecting them can be a bit of a challenge. Here are some tips on how to do it.
- Connect your HP and android device to the same network
- Go to the google play store
- Download the HP PrinterConnect app that will let you connect your Android phone to the HP printer over Wi-Fi.
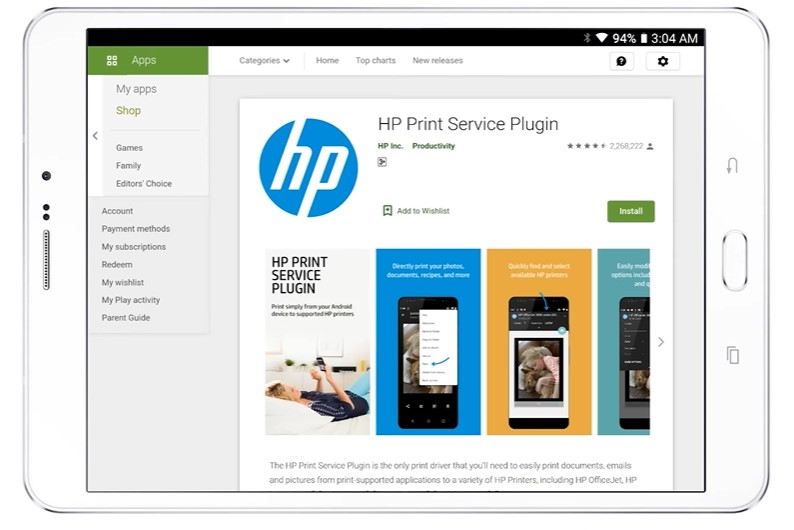
- Pair the phone and printer with the app.
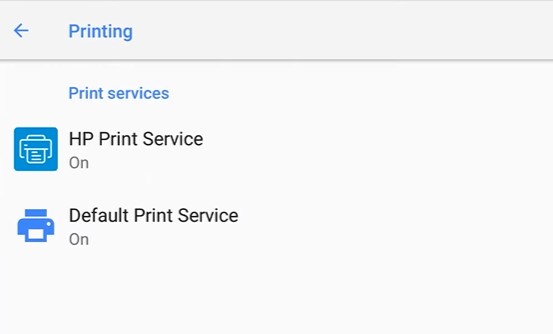
- For USB just use an OTG port to do the job
- Now start to print.
How To Connect An Android Phone To Epson Printer – 5 Steps
If you have an Android phone and an Epson printer, connecting them can be simple. In most cases, the two devices will automatically connect when you turn them on near each other.
However, if they don’t connect automatically, here’s how you can do it.
- Epson products can be connected wirelessly to your network. So your first task is to connect that.
- Download the Epson Printer App, Epson Print Enabler from the Google Play Store on your Android device.
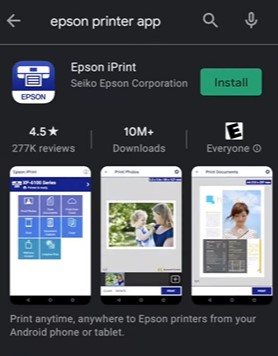
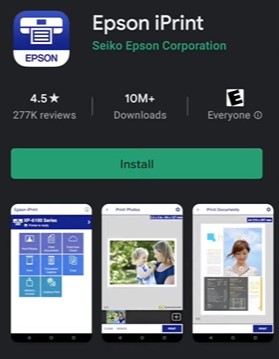
- Go to your device’s settings, select printers, and enable the printer plug-in option on your Android.
- Use the same wireless network as your product to reconnect with your device.
- Now you have an option to print. From an active application such as Chrome or Gmail, press the menu icon and choose Print.

How to Connect an iPhone to a Printer – 6 Steps
The easiest way to print from an iPhone is by placing your printer with an AirPrint connection, so you can print wirelessly from your iPhone with no additional steps.
You can also print wirelessly without AirPrint by downloading your printer’s app on an iPhone, or by connecting your iPhone and printer with a USB cable and adapter.
The majority of the new printers with built-in Wi-Fi have AirPrint, a function that allows the machine to connect wirelessly to an iOS device or iPhone and directly print.
To add a printer to your iOS device with AirPrint and have it print out documents. Here are the steps
- Go to the location where you would like to print the file, image, or webpage. It can be located in your email, web browser, Photos app, Files app, or anywhere else.
- Now Go to the drop-down menu and click the “Share” button, which is the square represented by a line pointing upward out of its middle.
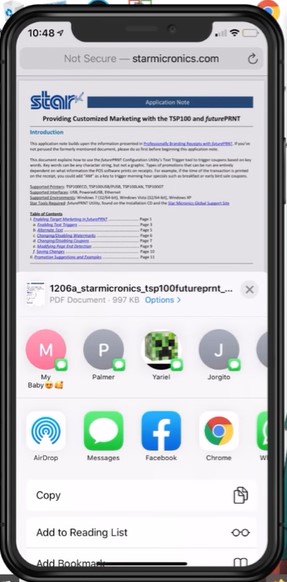
- If you don’t see this button, depending on the application you’re using, you may need to select the icon of three points or a diagonal line to the left.
- Next Look for the icon of a printer in the pop-up.
- Tap the “Print” button at the top of the screen, and then tap “Select Printer” to find and select the printer closest to your location.
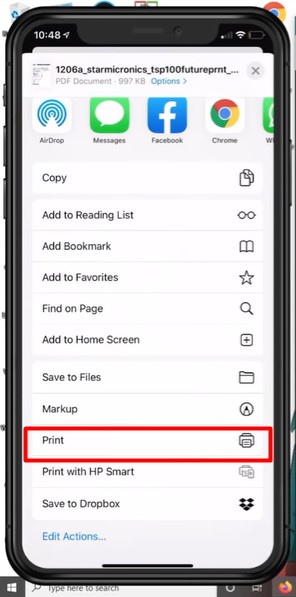
- Select the word “Print” in blue at the top of the page.
How To Connect An iPhone To A Wireless Printer – 5 Steps
Not all printers have this capability, but no matter whether they do, you can print to it wirelessly as long as you have the printer’s app set up on the App Store.
- Open your printer’s application on your device.
- Make sure that your printer’s Wi-Fi is turned on.
- In your device’s “Settings” menu, tap on the Wi-Fi option.
- Navigate to your printer found under “OTHER NETWORKS.” Tap on it.
- Tap on the file, image, or webpage you want to print, then click the “Share” button.
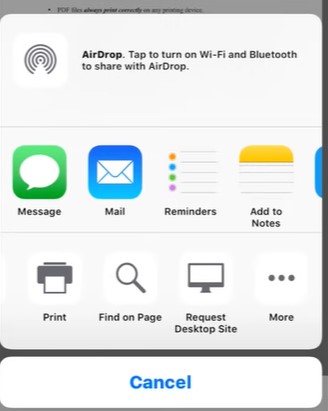
- If you’re now able to run the saved file on the printer, you’re all set.
How To Connect An Iphone To HP, Canon And Epson Printer?
The basic of connecting an iphone is same for all brands. Here is a detail example of Epson
- Download the epson app from Apple Store
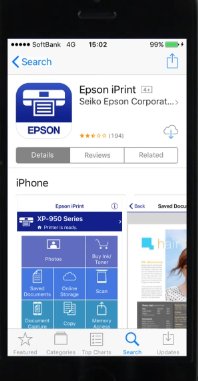
- Make sure you are connected with wifi and pair the device and printer with wi-fi
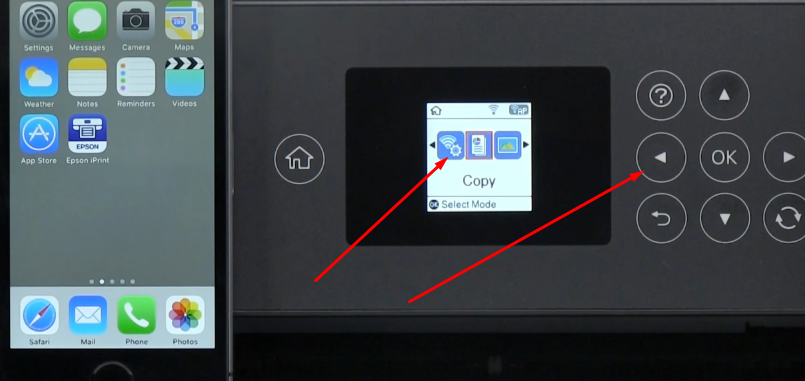


- Let it set up
- After setting up, you will see a device notification. It says you can now connect the printer wirelessly.

- Next you will tap setting and go to Wi-Fi area and connect the printer.

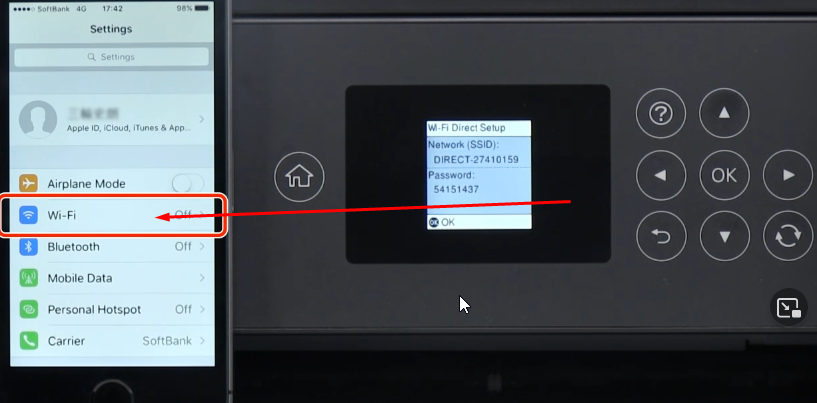

- As soon as it connects go to the epson app.
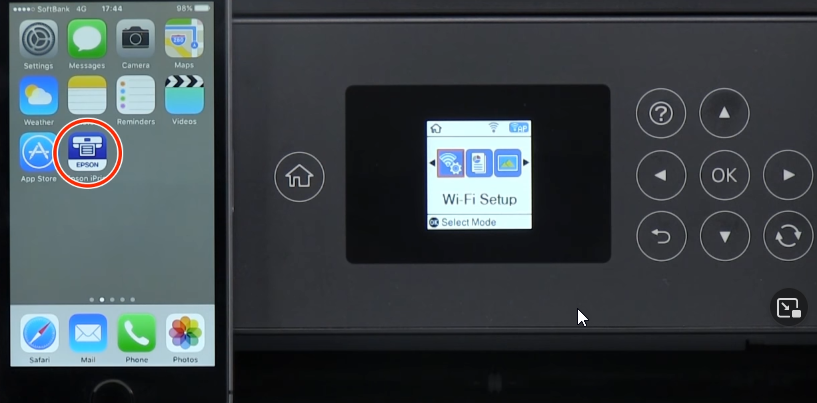
- Select the printer
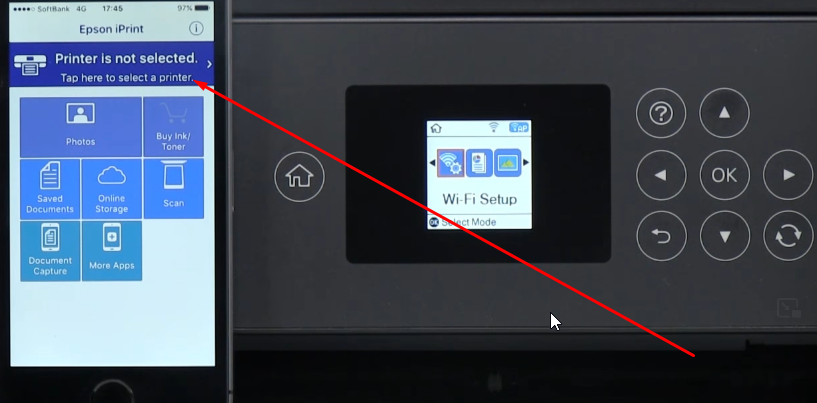

- Connect the scanned device you have got
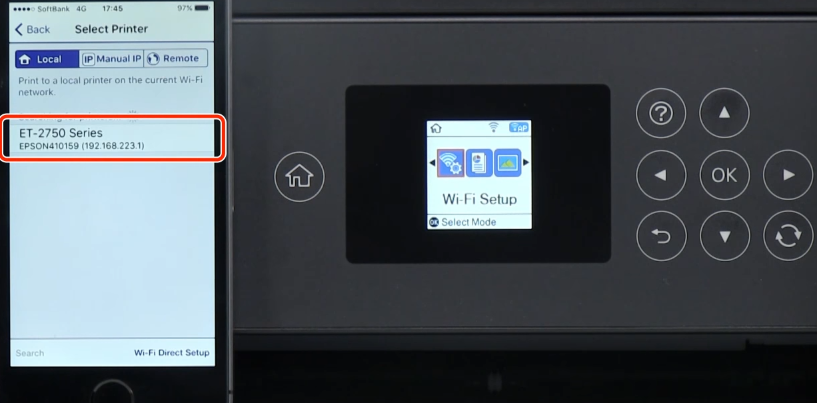
- Now print
This process is the same for HP and Canon.
FAQ
How To Print From A Mobile Device?
Printing from a mobile device can be a time-consuming process. Follow these simple steps to get started:
- Open the document you want to print.
- Tap the three lines in the top left corner of the screen.
- Select Print from the menu that appears.
- Enter your printer’s name and password into the appropriate boxes, and select OK.
- Tap the arrow next to your document’s name to change its printing order.
- Tap Start Printing.
Final Words
In conclusion, the steps for connecting a printer to a phone are relatively simple. By following the guide above, anyone should be able to connect their phone to a printer in just a few minutes. Thanks for reading!